Uploading Documents
The following
steps and screen shots will assist you with how to submit documents
electronically for the following programs:
·
Insurance
premiums tax & Health cost recovery
Step 1 of 3: Submit Documents – Document Type (Image 1
& Table 1)
a.
TRACS
users may upload supporting documents for a return or reassessment that has
already been submitted or other documentation as required.
b.
Select
the document type from the drop-down menu.
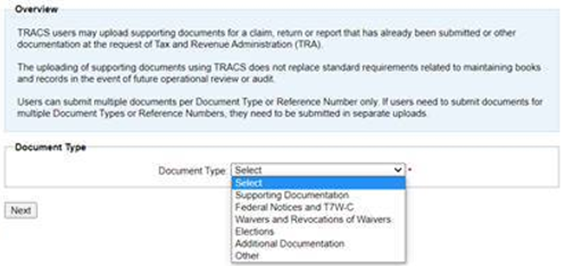
Image 1: Document Type
selection for corporate income tax.
c.
Enter
the in process Reference Number (if required.) This field is mandatory for
certain document types. Refer to the table below for more information:
|
Program
Name |
Allowable
File Types |
Document
Type in TRACS |
Reference
Number Required? |
|
Corporate income tax |
·
PDF
files ·
Image
files ·
Microsoft
Office Document files ·
Text
files |
Supporting
Documentation |
Yes |
|
Elections |
No |
||
|
Federal
Notices & T7W-C |
No |
||
|
Additional Documentation |
No |
||
|
Waivers
and Revocations of Waivers |
No |
||
|
Other |
No |
Table 1: Document Type Table
i. Ensure the Reference Number is in
process.
ii. Refer to View Assessment Status to find
a reference number for a specific return or tax year end in process.
iii. Select the appropriate document type to
upload a document to a tax year end or return that was previously assessed.
d.
Users
can submit multiple documents per Document Type or Reference Number. Separate
Submit Document uploads are required if multiple document types or reference
numbers need to be selected.
e.
Select
‘Next’ to continue.
Step 2 of 3: Choose File(s) (Image 2)
a.
Click
on ‘Choose File’ to select a file to upload.
b.
Enter
a brief description of the document in the ‘Document Description’ field.
c.
Select
‘Add More Documents’ to upload more files.
d.
Select
‘Review’ once all files have been uploaded.
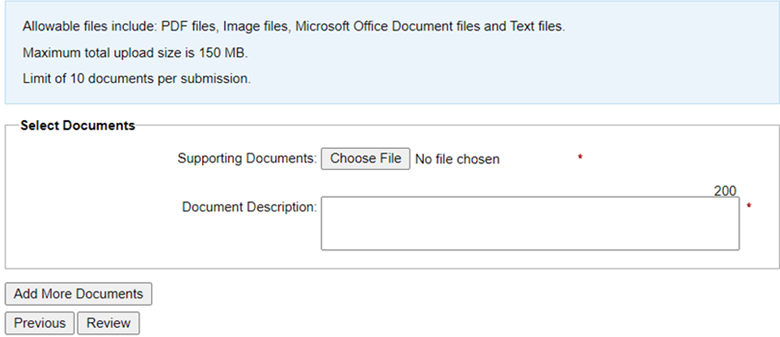
Image 2: Select Documents
Step 3 of 3: Review & Submit
a.
Review
the select files and document descriptions provided.
b.
Select
‘Previous’ to add more files or make changes.
c.
Select
‘Submit’ to complete the upload.
Insurance premiums tax & Health cost recovery
Step 1 of 3: Submit Documents – Document Type (Image 3
& Table 2)
a.
TRACS
users may upload supporting documents for a return that has already been
submitted or other documentation as required.
b.
Select
the document type from the drop-down menu.
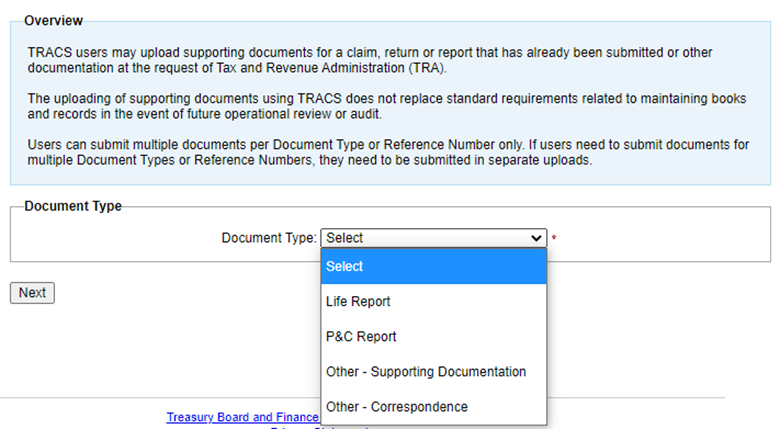
Image 3: Document Type
selection for insurance premiums tax and health cost recovery
c.
Enter
the in process Reference Number (if required.) This field is mandatory for
certain document types. Refer to the table below for more information:
|
Program
Name |
Allowable
File Types |
Document
Type in TRACS |
Reference
Number Required? |
|
Insurance premiums tax Health cost recovery |
·
PDF
files ·
Image
files ·
Microsoft
Office Document files ·
Text
files |
Life
Report |
Yes |
|
P&C Report |
Yes |
||
|
Other –
Supporting Documentation |
No |
||
|
Other - Correspondence |
No |
Table 2: Document Type Table
for insurance premiums tax and health cost recovery.
i.
Refer
to View Assessment Status to find a reference number for a specific return or
period end.
Step 2 of 3: Choose File(s) (Image 4)
e.
Click
on ‘Choose File’ to select a file to upload.
f.
Enter
a brief description of the document in the ‘Document Description’ field.
g.
Select
‘Add More Documents’ to upload more files.
h.
Select
‘Review’ once all files have been uploaded.

Image 4: Select Documents
Step 3 of 3: Review & Submit
d.
Review
the select files and document descriptions provided.
e.
Select
‘Previous’ to add more files or make changes.
f.
Select
‘Submit’ to complete the upload.
Step 1 of 3: Submit Documents – Document Type (Image 5
& Table 3)
a.
TRACS
users may upload supporting documents for a return that has already been
submitted or other documentation as required.
b.
Select
the document type from the drop-down menu.
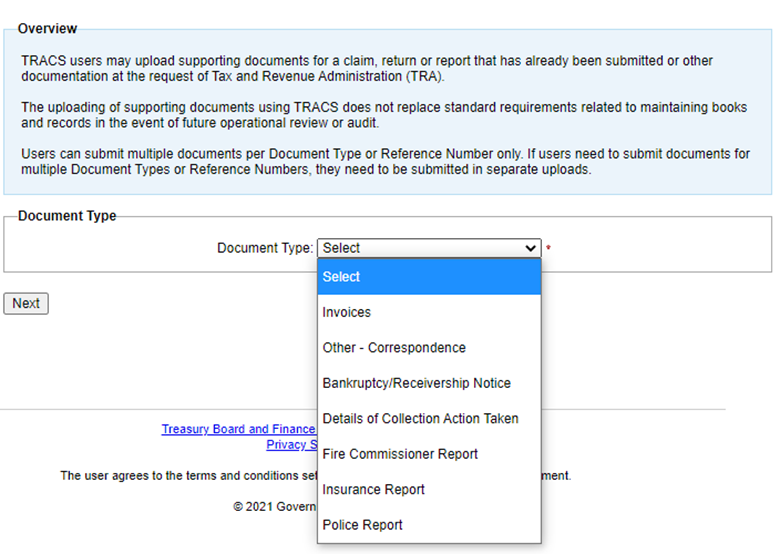
Image 5: Document Type
selection for tobacco tax
c.
Enter
the in process Reference Number (if required.) This field is mandatory for
certain document types. Refer to the table below for more information:
|
Program
Name |
Allowable
File Types |
Document
Type in TRACS |
Reference
Number Required? |
|
Insurance premiums tax Health cost recovery |
·
PDF
files ·
Image
files ·
Microsoft
Office Document files ·
Text
files |
Invoices |
Yes |
|
Bankruptcy/Receivership
Notice |
No |
||
|
Details
of Collection Action Taken |
No |
||
|
Fire Commissioner Report |
No |
||
|
Insurance
Report |
No |
||
|
Police Report |
No |
||
|
Other -
Correspondence |
No |
Table 3: Document Type Table for
tobacco tax.
i.
Refer
to View Assessment Status to find a reference number for a specific return or
period end.
Step 2 of 3: Choose File(s) (Image 6)
d.
Click
on ‘Choose File’ to select a file to upload.
e.
Enter
a brief description of the document in the ‘Document Description’ field.
f.
Select
‘Add More Documents’ to upload more files.
g.
Select
‘Review’ once all files have been uploaded.
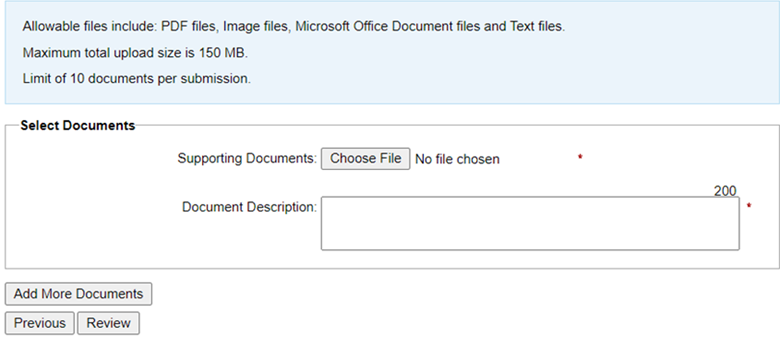
Image 6: Select Documents
Step 3 of 3: Review & Submit
g.
Review
the select files and document descriptions provided.
h.
Select
‘Previous’ to add more files or make changes.
i.
Select
‘Submit’ to complete the upload.
Includes:
Tourism Levy, IFTA, Fuel Tax, AITE Retailer, Tax Exempt Fuel Sales (TEFS), LPG
and 911 Levy.
Step 1 of 3: Submit Documents – Document Type (Image 7
& Table 4)
a.
TRACS
users may upload supporting documents for a return that has already been
submitted or other documentation as required.
b.
Select
the document type from the drop-down menu.
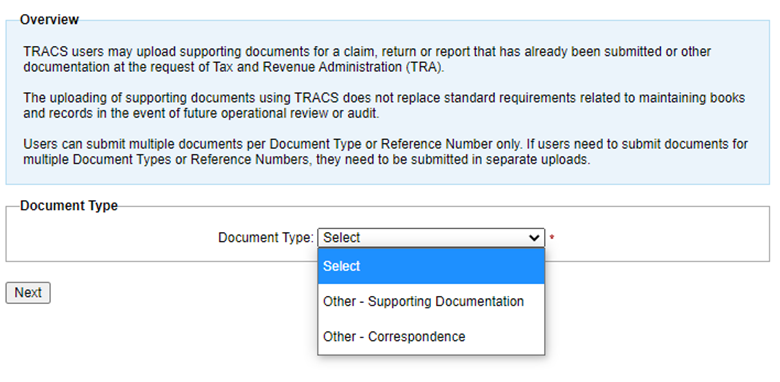
Image 6: Document Type
selection for Tourism Levy, IFTA, Fuel Tax, AITE Retailer, Tax Exempt Fuel
Sales (TEFS), LPG and 911 Levy
c.
Enter
the in process Reference Number (if required.) This field is mandatory for
certain document types. Refer to the table below for more information:
|
Program
Name |
Allowable
File Types |
Document
Type in TRACS |
Reference
Number Required? |
|
Insurance premiums tax Health cost recovery |
·
PDF
files ·
Image
files ·
Microsoft
Office Document files ·
Text
files |
Other –
Supporting Documentation |
Yes |
|
Other - Correspondence |
No |
Table 3: Document Type Table
for tobacco tax.
i.
Refer
to View Assessment Status to find a reference number for a specific return or
period end.
Step 2 of 3: Choose File(s) (Image 8)
d.
Click
on ‘Choose File’ to select a file to upload.
e.
Enter
a brief description of the document in the ‘Document Description’ field.
f.
Select
‘Add More Documents’ to upload more files.
g.
Select
‘Review’ once all files have been uploaded.
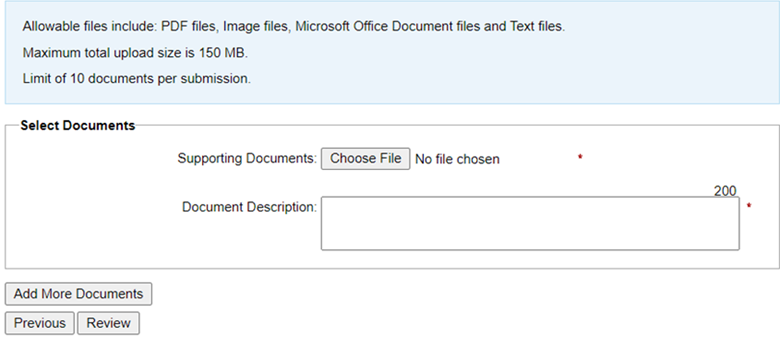
Image 8: Select Documents
Step 3 of 3: Review & Submit
h.
Review
the select files and document descriptions provided.
i.
Select
‘Previous’ to add more files or make changes.
j.
Select
‘Submit’ to complete the upload.