Delegated
Administration
Account
Owners have access to the Delegated Administration function. This allows
them to add, modify and deactivate users in TRACS. They may add more
Account Owners or Reps, and may choose exactly what access to allow them.
The Delegated Administration button is located on the left hand menu for
Account Owners only.
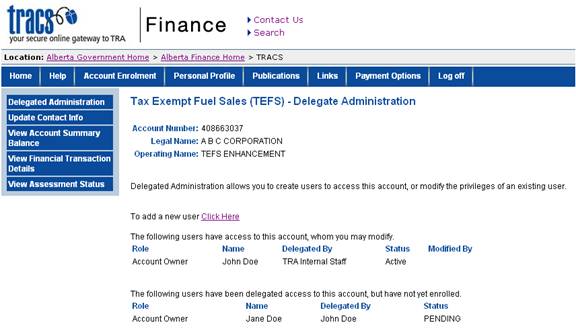
Click on
the ![]() button. You
may now add, modify or deactivate a TRACS user.
button. You
may now add, modify or deactivate a TRACS user.
Add a User
To add the new user, click the ‘Click Here’ link.
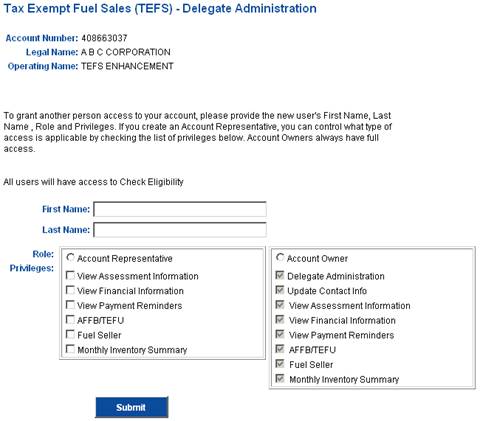
Then enter the user’s name, select their role, and, if they are an account representative, select their privilege. If they are an account owner, they get full access.
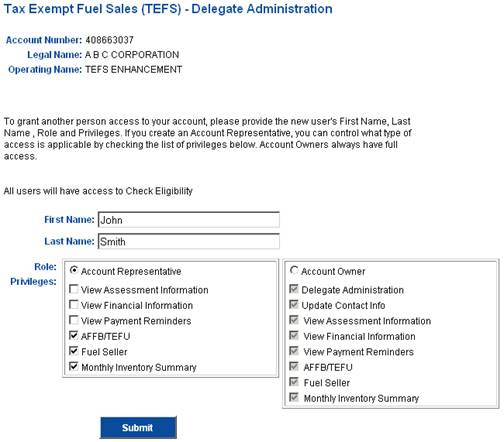
Click ![]() to request the new
delegate. Note: There are maximums set for number of owners
and representatives on each account. If you have reached your maximum you
will be given an error message indicating this.
to request the new
delegate. Note: There are maximums set for number of owners
and representatives on each account. If you have reached your maximum you
will be given an error message indicating this.
When
successful, you will see a page with important enrolment information for the
user you have delegated. This is the only time you will see this
page. Do not close it before printing or recording the important
information on it.
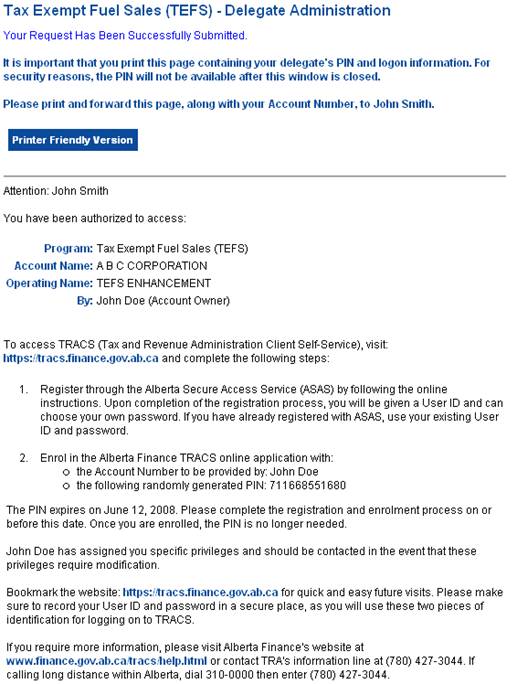
Click ![]() to view a Printer
Friendly version of this page. Then print out the printer friendly
version and pass it on to your delegate. They will use the PIN provided
on the page to enrol into your account. Also note the expiry date of the
PIN. The delegate must enrol on or before this date or the PIN will expire;
if the PIN expires you will have to repeat this process to get them another
PIN. Please see the following for help on enrolling the new user:
to view a Printer
Friendly version of this page. Then print out the printer friendly
version and pass it on to your delegate. They will use the PIN provided
on the page to enrol into your account. Also note the expiry date of the
PIN. The delegate must enrol on or before this date or the PIN will expire;
if the PIN expires you will have to repeat this process to get them another
PIN. Please see the following for help on enrolling the new user:
If the
user has never used TRACS before:
Go to http://www.finance.gov.ab.ca/tracs/help.html
If the
user has already enrolled into other accounts in TRACS and this is an
additional enrolment:
See the
Account Enrolment topic in the Main Menu of help
topics.
If you go
back to your Account Landing Page, or to Delegated Administration, you will see
the new user listed as a user who has not yet enrolled. They will remain
in pending status until they enrol.
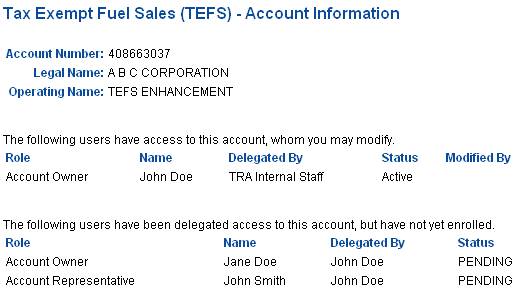
Modify a User
You can modify users from either the Account Landing
Page or Delegated Administration, by simply clicking on the name of the user
you wish to modify. You cannot modify yourself. You also cannot
modify any users who are in pending status.
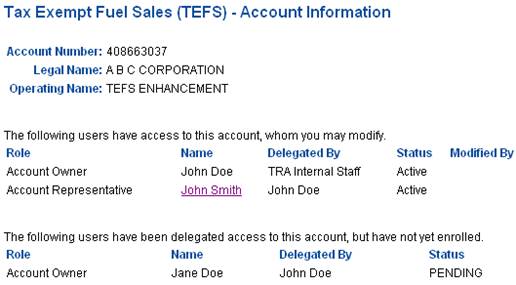
Click on
the name of the user you wish to modify. You will be taken to a screen
that shows the users’ role and privileges.
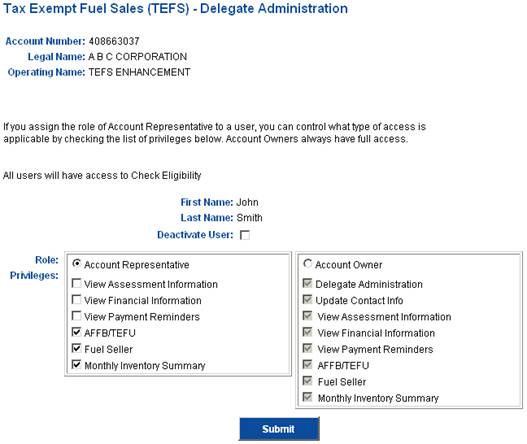
You can
change the user’s role and/or privileges. When you are done click the ![]() button.
button.
Note:
You cannot change an account owner to an account representative, or vice versa,
if the account is already at the maximum number of that role.
If successful you will get a confirmation message.
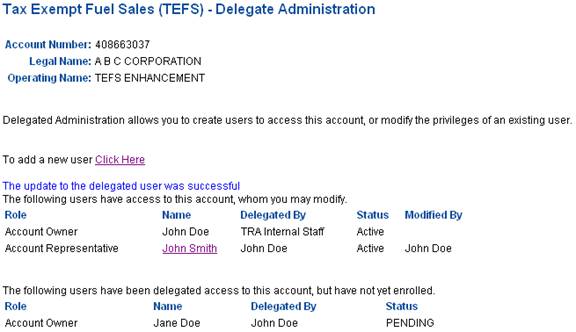
You will also see your name listed beside that user
under the ‘Modified By’ heading.
Deactivate a User
If there is a user you want to prevent from accessing
an account within TRACS, you must deactivate them. Note that deactivating
a user in one account will only apply to that account. If the user has
access to other accounts they will still be active in them. The option to
deactivate a user is in the same place where you can modify a user.
Select the user’s name from the list of users who have access to the account.
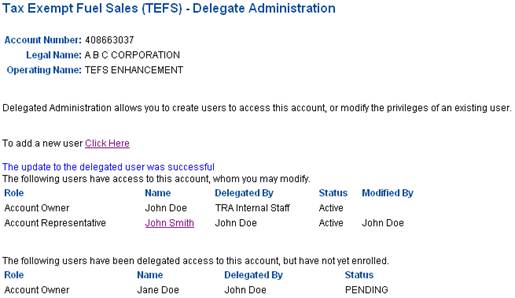
You will be
taken to a screen that shows the users’ roles and privileges. Check the
‘Deactivate User’ checkbox and click ![]() .
.
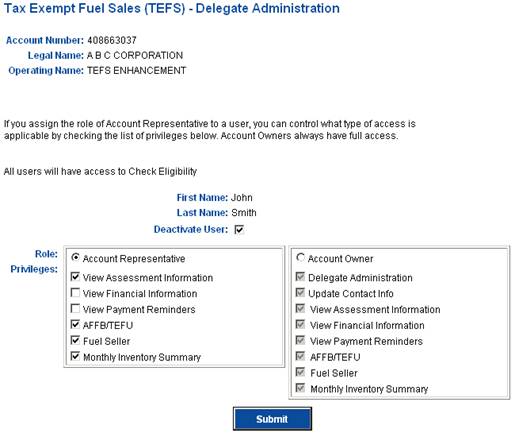
If successful you will get a confirmation message.
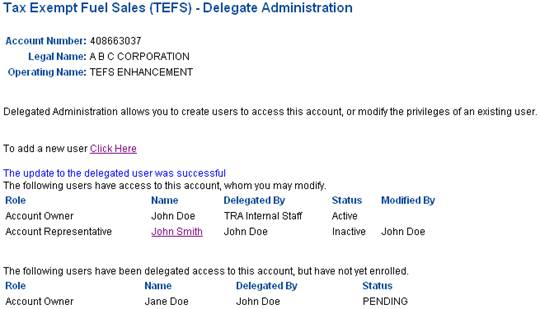
After the change you will see their status set to inactive, and your name listed in the ‘Modified By’ heading. Now the user will not see this account when they log into TRACS. If you accidentally deactivate a user simply click on their name again and uncheck the ‘Deactivate a User’ check box.